Bur3003 USB Virtual COM Driver and Software. Bur3003 Scanner User Manual. USB-COM-Scanner-Driver is a program that automatically recognizes and associates with Datalogic Scanning USB-COM equipped products. It enables data coming from the USB port to be seen by the host like it is coming from a standard COM port (using a host defined virtual COM port). Find information on drivers, software, support, downloads and more for your Zebra Symbol LS2208 General Purpose Barcode Scanner. Symbol LS2208 General Purpose Barcode Scanner Support Zebra This site uses cookies to provide an improved digital experience. 1D Wired Scanner 1D Wireless Scanner 2D Wired Scanner 2D Wireless Scanner Bluetooth Scanner Desktop Scanner Scanner Module 58MM Thermal Printer 80MM Thermal Printer 110mm Thermal Printer. Industry News Company News. Instruction Manual Driver/SDK. FeedBack; Contact us. Download the latest drivers, firmware, and software for your HP Imaging Barcode Scanner.This is HP’s official website that will help automatically detect and download the correct drivers free of cost for your HP Computing and Printing products for Windows and Mac operating system.
1 Jul 2020
Install both the drivers and the connector (wedge) software to use with the integrated barcode scanner on the Mesa 3 and Mesa 2 with Windows. Download and run both of the following installer files on the Mesa. Any Mesa 2 unit must have cumulative patch 16230 or higher installed.
Once both installations are complete, locate and run the Barcode Connector (wedge) utility from the desktop shortcut or from the Start menu. You can view the version of this utility under Barcode Connector > Menu > About > Barcode Connector Version, and the version of scan engine drivers under Start > Settings > Apps > Zebra CoreScanner Driver (64bit) when you tap on it.
Changes
Oct 2016 - Version 01 - Added translations. Fixed board rev bug. Changed scan thread to work with the trigger.
May 2017 - Version 03 - Removed UNICODE flag in the wedging data. This change allows the wedge to work with Windows Presentation Foundation (WPF) apps.
Jun 2017 - Version 04 (1.0.8) - Fixed a bug with 'use individual keystrokes'. Keys were mapped incorrectly except numbers and spaces.
Mar 2018 - Version 05 (1.1.5) - Improved user interface which also loads faster. Added support for potential future barcode hardware variations. Added imager type to the info page. Added User Interface option for Wedge Type. Fixed issue when Mesa 2 is asleep and transitions to hibernate causing a hang on resume. Fixed issue when a USB barcode scanner is already plugged in when you launch Barcode Connector. Fixed regional decimal separator issue.
Aug 2018 - Version 06 (1.1.7) - Changed error message that appears if more than one user account logs in to Windows and attempts to have Barcode Connector open.
Aug 2019 - Version 07 (1.2.5.19213) -
- Updated to Zebra SDK 3.04.002
- Added support for the Mesa 3 Windows platform
- Added support for more expansion packs
- Added support for multiple users
- Fixed a bug with one slider going off the right edge of the screen
Mar 2020 - Version 08 (1.2.6.20038) -
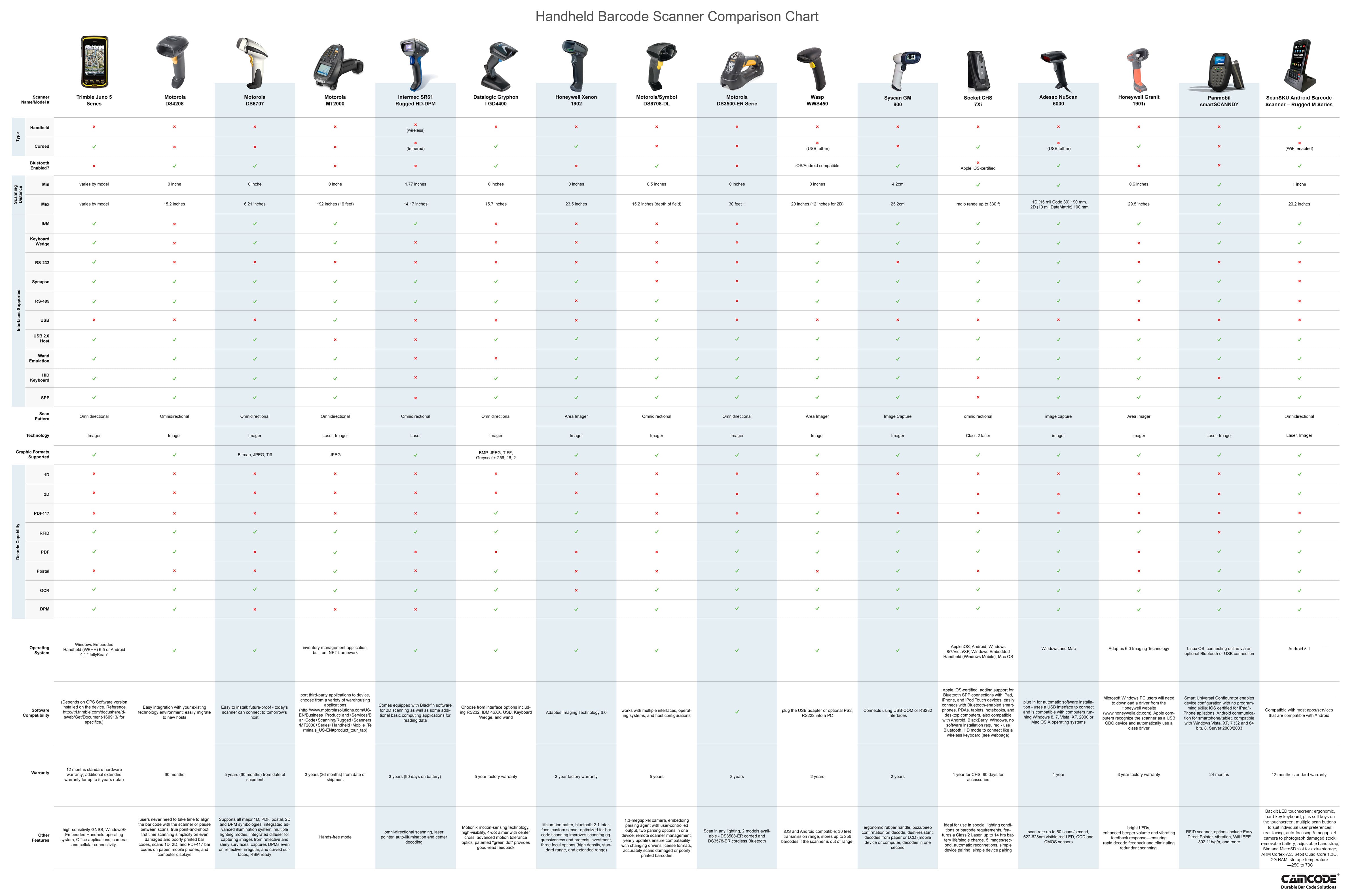
- Modification to improve installation in manufacturing.
- Compiled against Zebra SDK 3.04.0011

Jul 2020 - Version 09 (v 1.2.7.20163) -
- Fixed a suspend/resume bug where the suspend thread would sometimes finish after the resume thread.
- Compiled against Zebra SDK 3.05.0003
The barcode scanner driver sample demonstrates how to create a universal driver for a barcode scanner and is intended to be used as a template for creating a new barcode scanner driver. The sample uses the User-Mode Driver Framework (UMDF) 2.0 and demonstrates basic functionality such as claiming the device for exclusive access. The sample driver can be compiled and deployed on x86, amd64, and ARM platforms. For more information on universal drivers, go to Getting Started with Universal Windows drivers.
Requirements
Windows 10
Microsoft Visual Studio (any version)
The Windows Software Development Kit (SDK) 10 is also required, but this is installed as part of Microsoft Visual Studio.
Note
The sample driver does not require any barcode scanner hardware to function because it operates on a software device. If you have a hardware device you wish to use with the sample, you can still use the driver by adding the device's hardware ID to the INF file.
Download and extract the sample
The Windows driver samples are available on GitHub.
Download Windows-driver-samples-master.zip. This file contains all Windows Driver Kit (WDK) samples.
Extract Windows-driver-samples-master.zip to the location of your choice on your development machine. This location will be referred to as
<sample_root>throughout the remainder of this article.
Open the driver solution in Visual Studio
In Windows Explorer, navigate to the
<sample_root>posdriversbarcodescannerfolder.Double-click the solution file, BarcodeScanner.sln to open the solution with Visual Studio.
The project zip file was downloaded from the Internet so you may see a security warning when you open the solution. If you do, select OK to finish loading the project.
In Visual Studio, locate Solution Explorer. If this is not already open, select Solution Explorer from the View menu. In Solution Explorer, you can see the project and the source files it contains.
Build the sample using Visual Studio
Barcode Scanner Driver Download
From the Standard toolbar in Visual Studio, select the Solution Platform that matches your operating system platform. For example, if you are using a 64-bit version of Windows, select x64.
Note
If targeting the ARM platform, you will need to use the configuration manager to add ARM to your list of targets.
Select Build Solution from the Build menu.
Install the driver
When built, the driver was signed with a test certification. In order to install the driver for testing, you need to change your boot configuration to allow drivers signed with a test certificate to load. To change the setting, open up an elevated command prompt and enter the command:
bcdedit.exe /set TESTSIGNING onReboot your machine.
Note
If test-signing had been enabled previously, a reboot is not necessary.
From an elevated command prompt, navigate to the folder where your project was built. If you created an x64 debug build, this folder will be
<project_root>x64DebugSampleBarcodeScannerDrv.In that folder, you will see the following files:
File Description SampleBarcodeScannerDrv.dll The driver file. SampleBarcodeScannerDrv.inf An INF file that contains information needed to install the driver. samplebarcodescannerdrv.cat A signed catalog file, which serves as the signature for the entire package. Identify the path to the Device Console utility (devcon.exe) that matches your OS and driver platform. The default locations for the x64 version is
C:Program Files (x86)Windows Kits10Toolsx64.Type the following command, replacing
<devcon_path>with the path to the devcon.exe file that you located in the previous step.<devcon_path>devcon.exe install SampleBarcodeScannerDrv.inf RootSampleBarcodeScannerDrvYou will see a Windows Security dialog informing you that the publisher of the driver can't be verified. This is because the driver was signed with a test certificate. Select Install this driver software anyway. In a moment, you will see confirmation that your driver was installed correctly.
If the Device Console utility wasn't able to install the driver, confirm that you were using the one that matches your current OS platform and the platform of the driver.
View the device in Device Manager
Symbol Ls2208 Barcode Scanner Driver
Open Device Manager. This can be done many ways, but if you're still in a command prompt then type
devmgmt.In Device Manager, choose Devices by type from the View menu.
Your device is listed under the Samples node.



